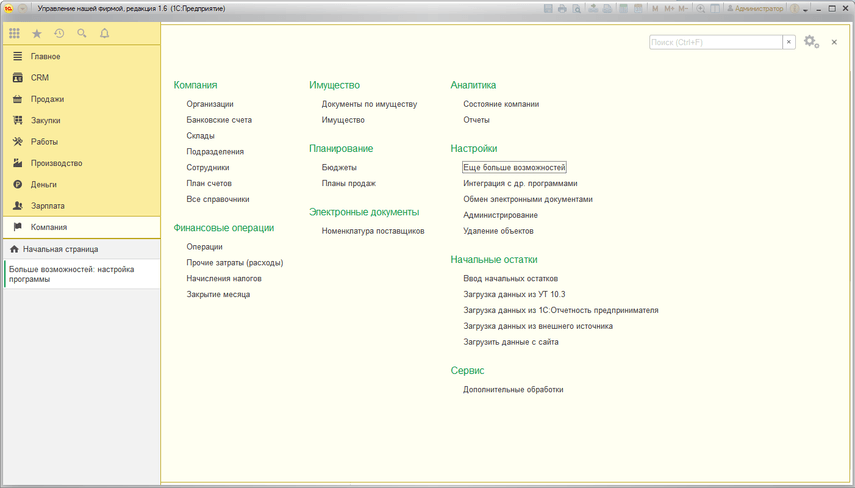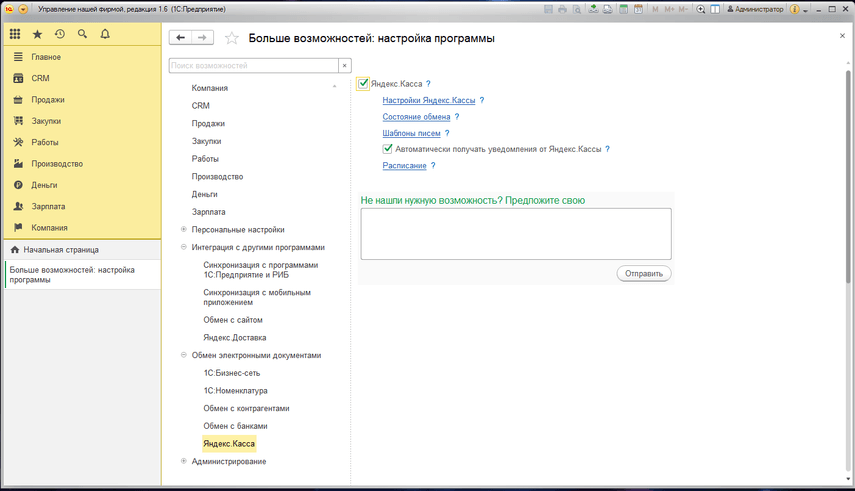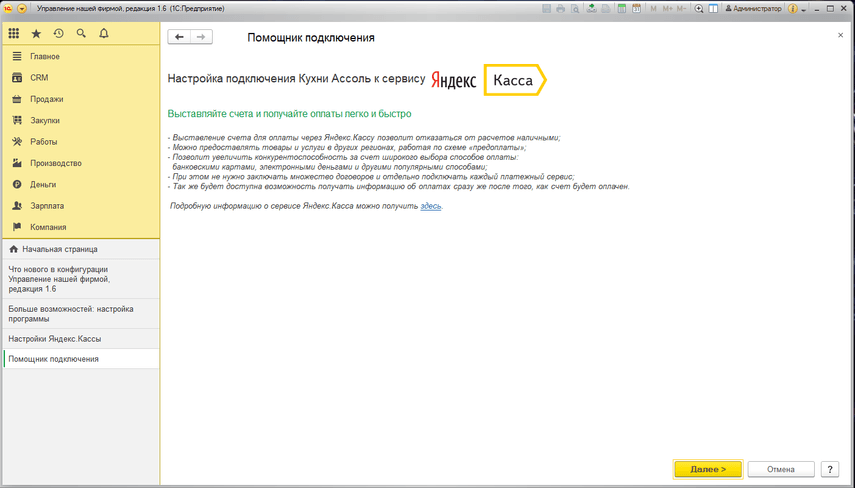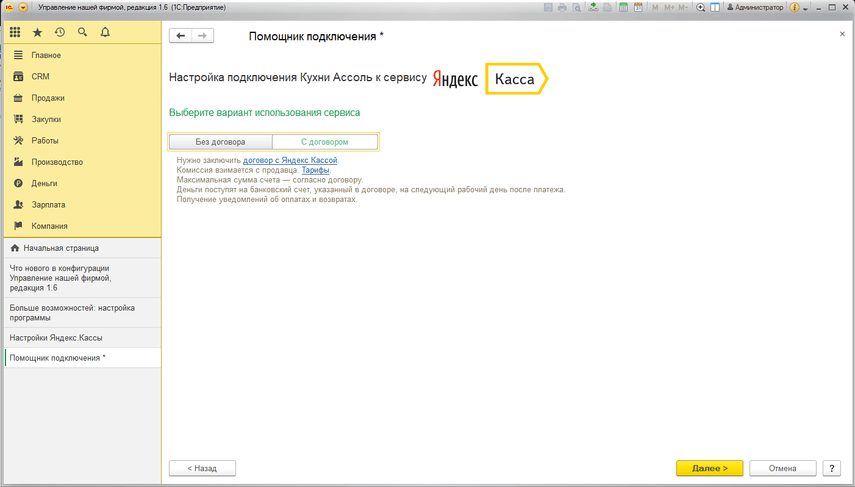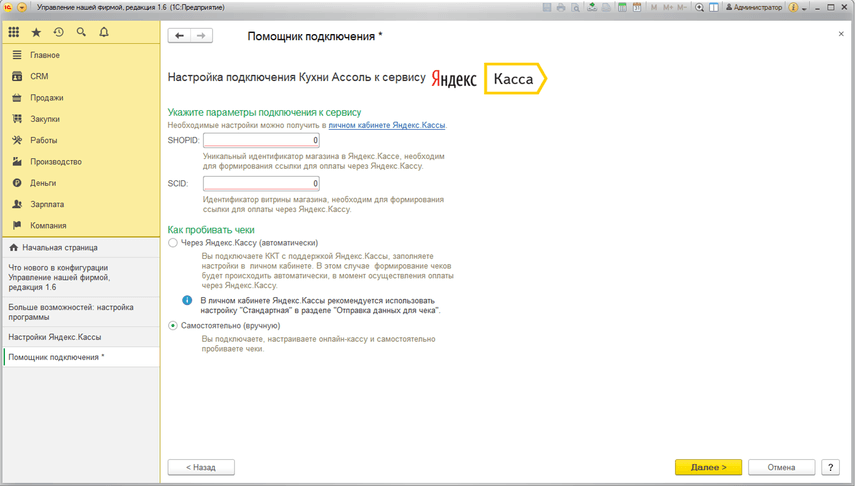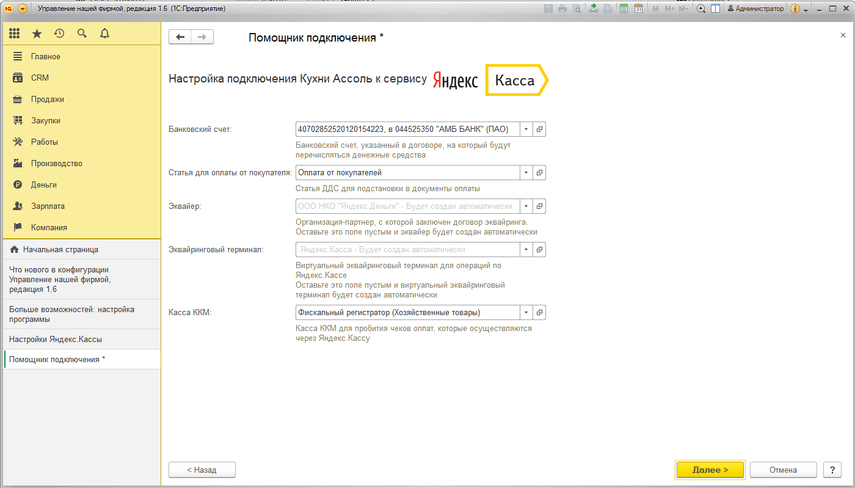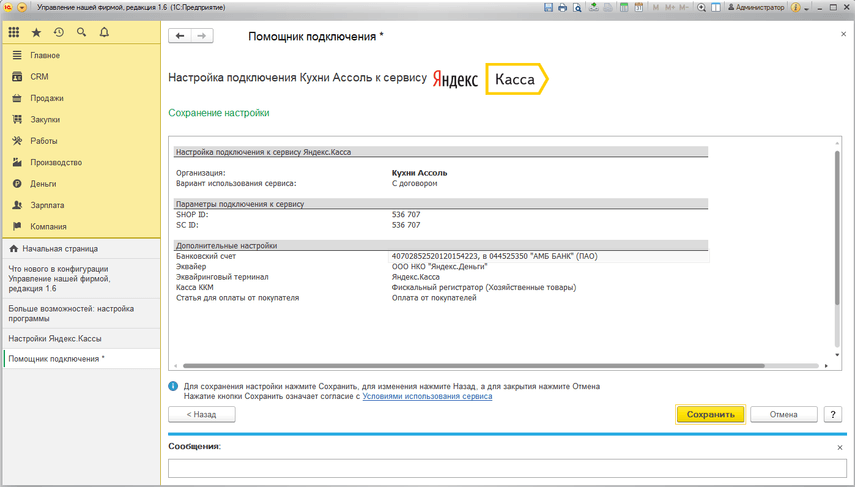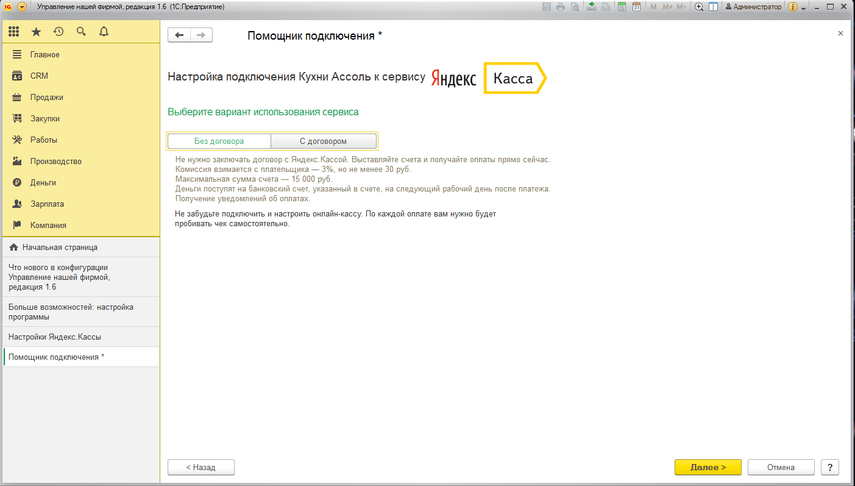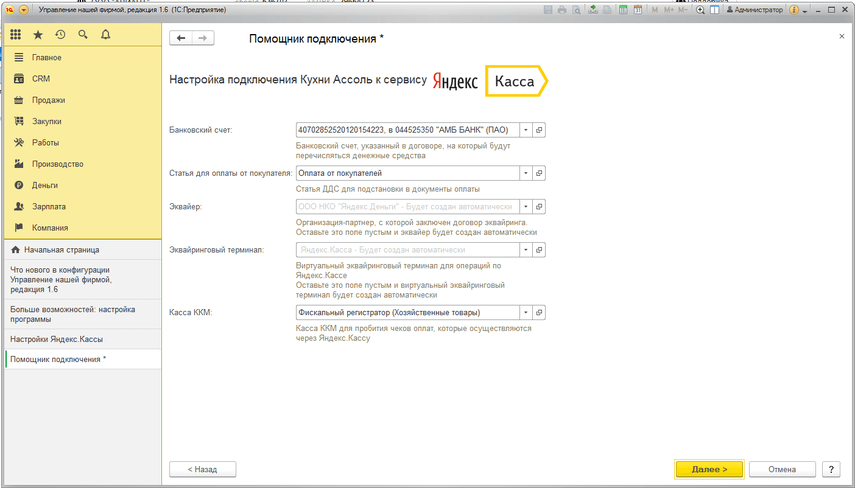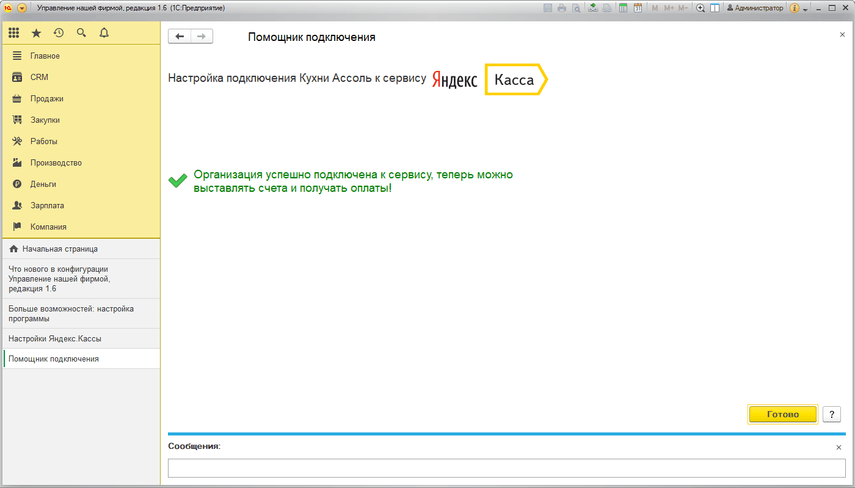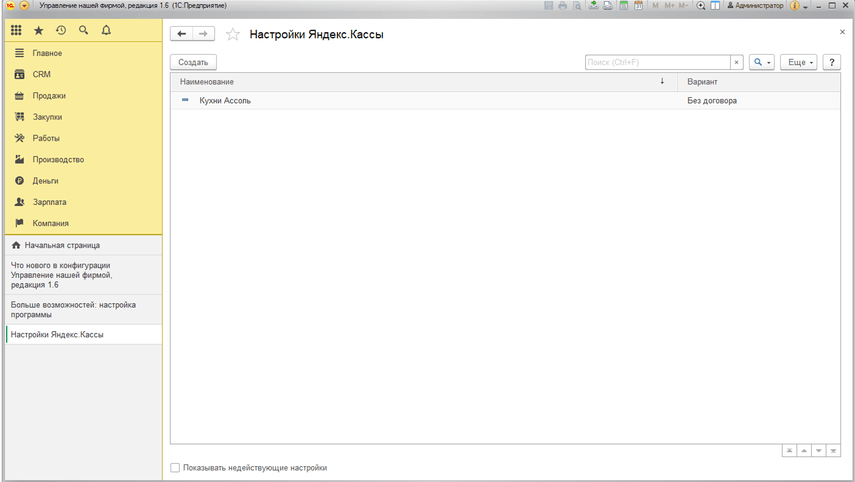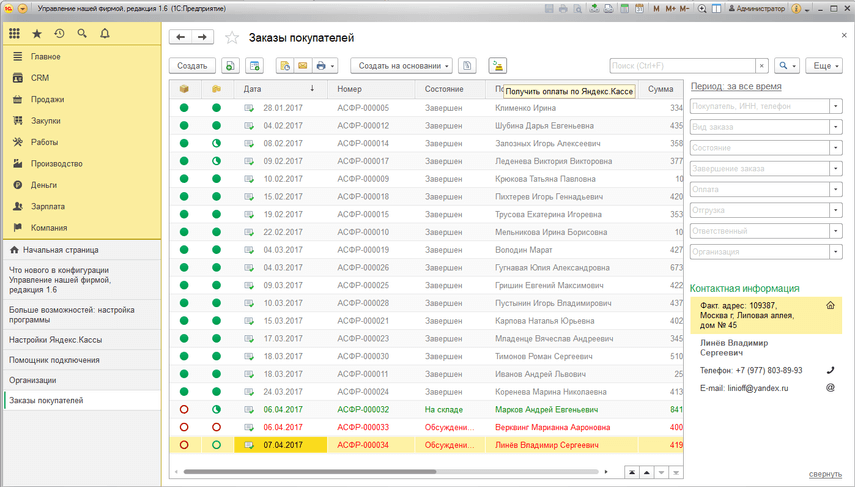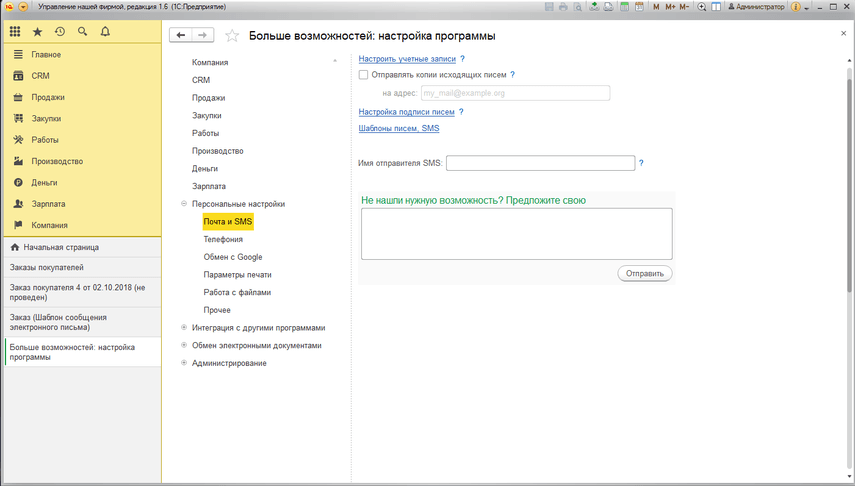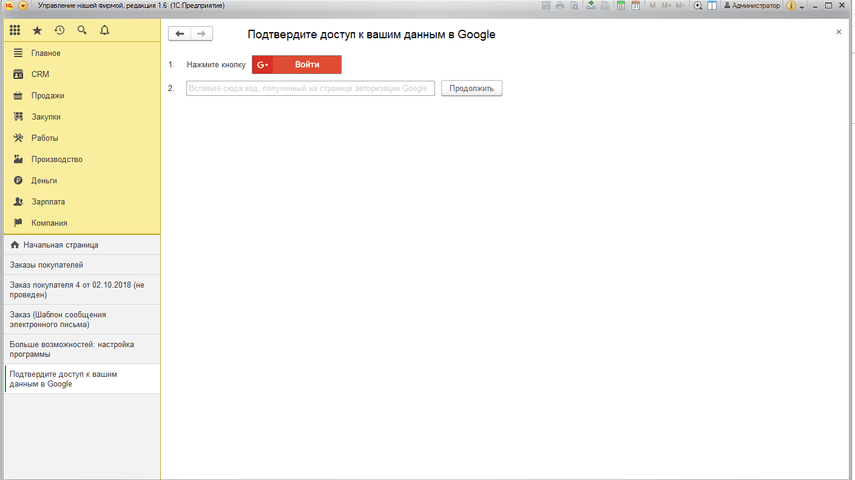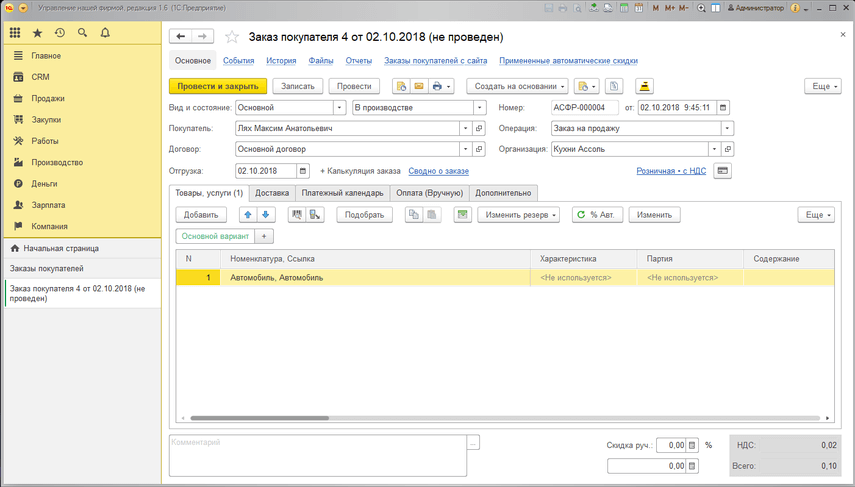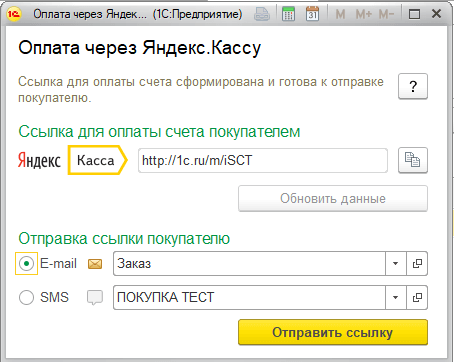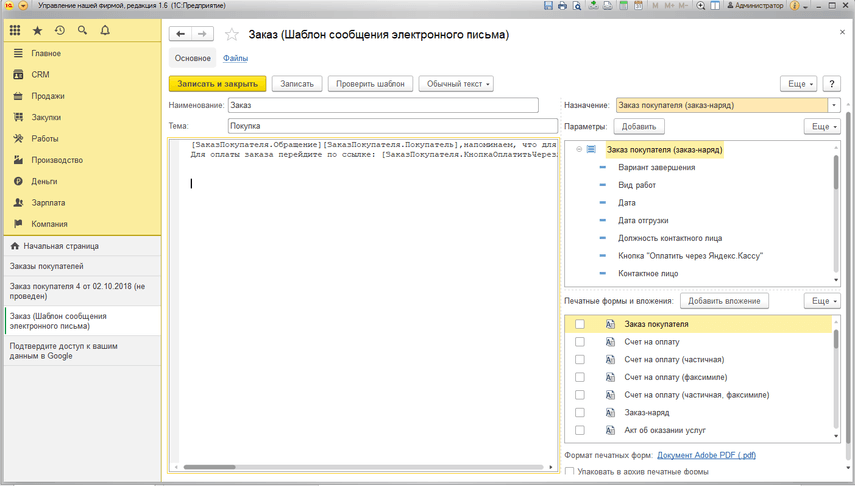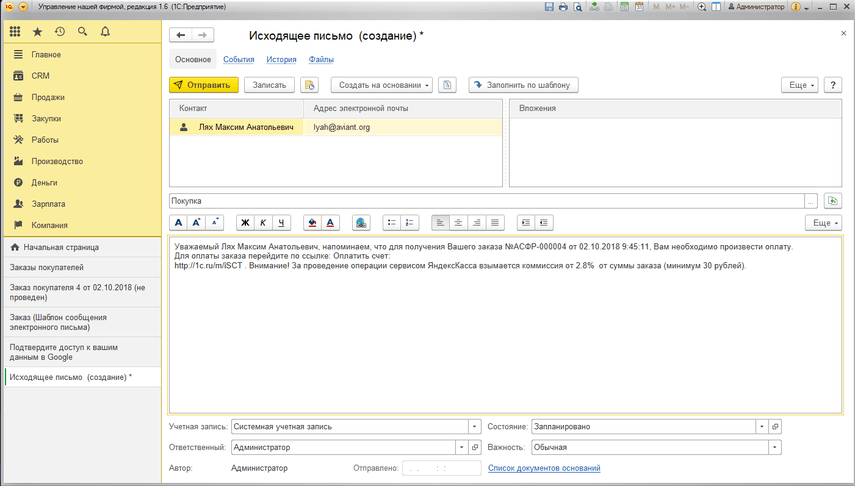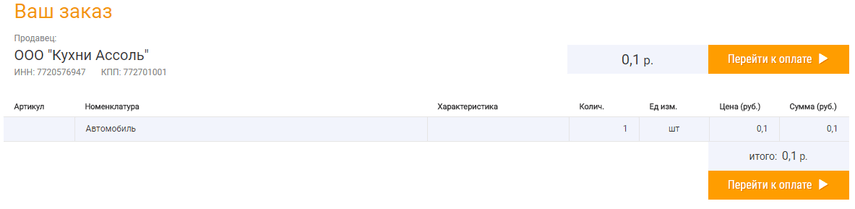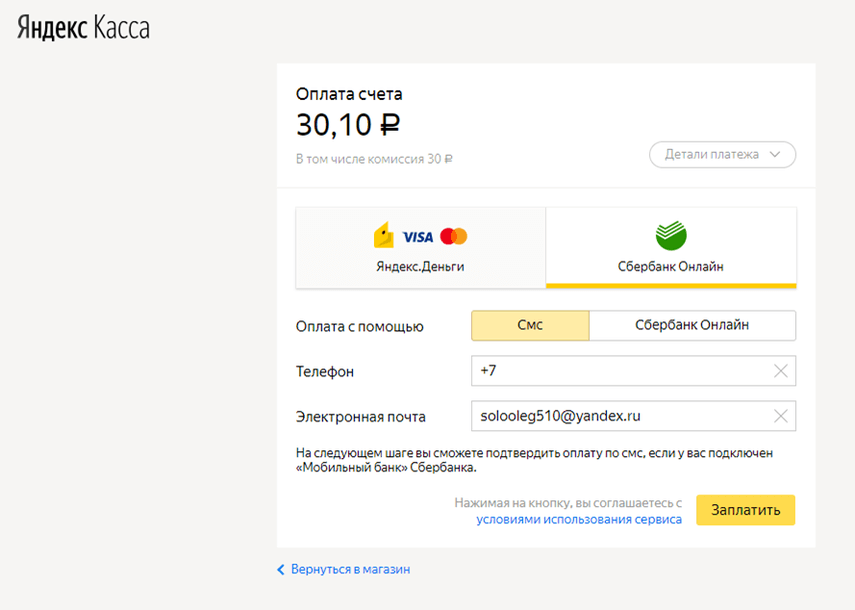Подключение Яндекс-кассы к 1С
Экономия времени, прозрачность для бизнеса и клиента и другие фишки

Пошаговый кейс от эксперта в сфере онлайн-торговли Олега Родионова
Установка конфигурации 1С Управление Нашей Фирмой и активация Яндекс.Кассы
Для начала работы нам необходимо установить конфигурацию 1С, в нашем случае это 1С «Управление Нашей Фирмой». Сделать это мы можем, скачав её с сайта «1С Релизы». Нас интересует УНФ Редакция 1.6, версия данной конфигурации начиная от 1.6.15. Именно с данной версии появилась возможность принимать платежи через Яндекс Кассу. Скачиваем нужную версию конфигурации на компьютер. Далее создаем новую базу или запускаем уже имеющуюся у нас базу предприятия. Приступаем к активации возможности приема платежей через Яндекс.Кассу. Я буду показывать данные действия на примере демо-версии предприятия — ООО «Кухни Ассоль». После запуска предприятия 1С УНФ, переходим в пункт меню под названием «Компания», далее в подпункте меню «Настройки», переходим по ссылке «Еще больше возможностей».
В открывшемся окне выбираем раздел «Обмен с электронными документами». После открытия данного раздела нам будут доступны дополнительные возможности данной конфигурации. В списке дополнительных возможностей находим Яндекс.Кассу. Переходим на вкладку Яндекс.Кассы и ставим галочку активации. Если вы хотите получать уведомления от кассы Яндекса, то также необходимо поставить галочку в данном пункте. Получение уведомлений от кассы можно настроить по расписанию. Ещё хотелось бы заметить, что разделом выше можно настроить и Яндекс.Доставку (см Рисунок 2).
Активировав нужные нам параметры, переходим в меню настройки Яндекс.Кассы. Как мы видим, список касс от Яндекса у нас пуст, поэтому создадим новую кассу. Для этого нажимаем «Создать». После этих действий будет загружена базовая информация, которая вкратце объясняет преимущества данного продукта, а также рассказывает нам об имеющихся тарифах под ваши нужды. Тарифы есть с договором и без договора. Метод подключения Яндекс.Кассы без договора очень урезан в своем функционале.
Плюсы и минусы бездоговорного подключения:
- Лёгкость подключения без заключения договора с Яндексом и моментальное прохождение верификации.
- Имеется комиссия в размере 3% от суммы покупки. При этом комиссия составляет минимум 30 рублей. Комиссию платит покупатель.
- Деньги поступают на счет в банке на следующий день после проведения оплаты.
- Максимальная сумма выставляемого счета 15 000 рублей.
- Необходимо пробивать чек самому после проведения оплаты.
Плюсы и минусы подключения через договор:
- Долгая верификация (заключить договор можно через сайт, где вам необходимо заполнить данные вашей фирмы.)
- Максимальная сумма выставляемого счета будет такой, какая указана в вашем договоре.
- Для клиентов, чей ежемесячный оборот через Яндекс.Кассу будет более 5 миллионов рублей, обговариваются дополнительные условия.
- Имеется комиссия, которая взымается с продавца.
- Деньги поступают на счет в банке на следующий день после проведения оплаты.
Выбираем нужный нам метод подключения. Я покажу как выглядят пункты настройки Яндекс.Кассы при подключении по договору и при подключении без договора. Для подключения по договору необходимо перейти на сайт Яндекс.Кассы, заполнить данные в анкете об организации, методы выставления счета, настроить витрину товаров и т.д. В итоге, после прохождения верификации, мы получим id идентификатор нашего магазина и id идентификатор витрины нашего магазина, которые потребуются для подключения Яндекс.Кассы в 1С. При заполнении данных об организации Яндекс сам будет подтягивать некоторые данные, которые он найдет по ИНН организации. Если же, он не сможет найти данные по вашей организации, то верификация займет чуть больше времени.
На рисунке 4 видны сведения о подключении по договору. Кликаем «Далее». На данном этапе нас просят ввести id магазина из личного кабинета и id витрины. Также предлагается выбор метода пробития чеков (автоматический и ручной).
Я выбрал ручное пробитие чеков, ввел id магазина и id витрины. Далее нам предлагают настроить непосредственно саму оплату по кассе Яндекса. Здесь есть несколько полей для заполнения, которые будут заполнены автоматически, если у вас полностью заполнена информация об организации. Например, подтянутся такие данные, как банковский счёт.
Если мы заполнили все поля, то нас встретит документ настроек, в котором будут указаны сведения о компании.
Теперь пройдем тот же этап при настройке по бездоговорному подключению.
При настройке без договора пункты такие же, но их меньше. Здесь главное, чтобы у вас правильно был заполнен ИНН организации и данные счета в банке.
После того, как мы прошли все пункты, нас ожидает сообщение об успешном подключении.
Как мы видим на предыдущих двух рисунках, все прошло успешно и наша Яндекс.Касса появилась в списке подключенных касс. К одной организации можно подключить только одну Яндекс. Кассу. В зависимости от количества организаций, подключенных к Яндекс.Кассе, будет меняться количество касс.
После активации кассы Яндекса в подразделах пункта меню «Продажи» появится кнопка оплаты Яндекс.Кассы. Для проверки зайдем в «Продажи » далее перейдем в раздел «Заказы покупателей».
Очень важно знать, что после успешной активации выставлять счета на оплату можно только по тем заказам, которые были сделаны не ранее дня подключения кассы Яндекса. Как мы видим, все активировалось и появилась нужная нам кнопка. Это кнопка обновления информации заказов, проведенных через Яндекс.Кассу. Если мы выслали покупателю счет на оплату через кассу Яндекса и он оплатил данный счет, то при нажатии на эту кнопку статус оплаты заказа автоматически поменяется. При открытии заказа покупателя данная кнопка сменится на ту самую кнопку оплаты через онлайн-кассу.
Подключение почты для отправки счетов
Для выставления счета по стандарту используется два метода: Email и SMS. Если вы планируете отправлять счет на оплату через Email, лучше использовать рабочую почту покупателя, а для отправки счетов завести отдельную почту.
Важно! Для отправки SMS-сообщений необходимо подключить IP-телефонию. А для отправки Email необходимо настроить почтовый ящик. В 1С УНФ есть удобная функция «Авторизация через Google+», данная функция позволяет нам подключить любой почтовый ящик Google к базе 1С УНФ.
Для подключения почтового ящика Gmail заходим в настройки конфигурации, выбираем пункт «Персональные настройки» и там выбираем «Почта и SMS».
Переходим к настройке:
Нажимаем «Настроить учетную запись». У нас откроется окно, в котором показаны уже введенные учетные записи почт. Мы войдём заново самым простым способом — через Gmail.
При выборе метода авторизации через Gmail у нас появится красная кнопка «Войти». Нажимаем на неё, откроется браузер, в нем у нас потребуют войти в Гугл-аккаунт, после входа нас переадресует на страницу с длинным кодом, данный код нужно будет скопировать и вставить в поле ввода, изображенное на рисунке 10.
Если у вас есть другой почтовый ящик, например, Outlook, то вам необходимо настроить подключение по iMAP или POP. Данные по подключению можно найти в настройках вашего почтового ящика.
ВНИМАНИЕ! Не рекомендуется использовать почту Mail.ru, Yandex, Rambler. Это связанно с тем, что сервера данных почтовых ящиков часто блокируют отправку сообщений. Вы сможете авторизоваться, но сообщения уходить не будут. Вместо отправки будут появляться сообщения с ошибками. Также ошибки могут возникать при отправке сообщений в том случае, если у вас стоит VPN или в настройках почты указан неверный порт. В случае возникновения ошибок можно посмотреть код ошибки и короткое описание, а затем прочитать решение в настройках вашего почтового ящика.
Итак, мы активировали Яндекс.Кассу, настроили почту, теперь необходимо проверить работоспособность данной системы. Следующим этапом нашей инструкции будет создание тестового заказа, настройка шаблонов сообщений и проверка оплаты.
«Онлайн кассы 1С»?
Специалисты 1С ответят на любые вопросы
и помогут абсолютно бесплатно!
Создание тестового заказа и выставление счета покупателю
Создадим пробный заказ и проведем оплату через Яндекс.Кассу.
Кликаем по кнопке «оплата через Яндекс.Кассу» и получаем поле выбора методов доставки счета на оплату клиенту. Стандартно счет отправляется двумя методами: Email и SMS. Но при желании можно доработать данную функцию и сделать отправку, скажем, через ВКонтакте, что будет удобно, если ваши клиенты частично приходят из социальных сетей.
На рисунке 12 мы можем увидеть ссылку на кассу. Данная ссылка ведет на оплату заказа. Под каждый новый заказ формируется новая персональная ссылка. Для каждого типа доставки счета можно создать шаблоны сообщений, дабы не набирать текст каждый раз при новом выставлении счета. Настроим наш шаблон под Email доставку счета.
В наименовании пишем название нашего шаблона. В примечании указывается место, в котором будет применен шаблон. В нашем случае — заказ покупателя. В теме письма указывается та тема, с которой придёт письмо покупателю. Для создания автозаполнений можно использовать параметры. Итак, составим простой пример сообщения:
Сохраним данный шаблон. Для SMS сообщений шаблон строится подобным образом. Снова вернемся к оплате. Нажимаем кнопку оплатить, появляется окно с выбором метода отправки, выбираем наш шаблон, и ставим метод отправки Email, жмём оплатить, после клика по кнопке появится окно, в котором уже будет полностью готовый текст нашего сообщения. Здесь его можно изменить и поправить, если есть какие-то недочёты. В контактах будет указано ФИО клиента, а справа от ФИО его электронная почта. Если карточка клиента полностью не заполнена, например, не указана почта, то на данном этапе можно ввести ее вручную. Также в разделе «Учетная Запись» можно выбрать почту, с которой будет отправлено письмо.
Нажимаем, кнопку «Отправить» и наше письмо отправляется клиенту. Так выглядит письмо, составленное по нашему простому шаблону.
Как мы видим, покупателю пришла ссылка на оплату, перейдя по ней мы попадаем в Яндекс.Кассу для оплаты. Давайте перейдем по данной ссылке и посмотрим, что же из себя представляет наша касса.
Из картинки выше видно, что клиенту приходит ссылка, в которой указана фирма-продавец и её данные в виде ИНН, КПП. Также клиенту для сверки данных видна сумма заказа и название номенклатуры. Если у товара есть артикул, то можно увидеть артикул, характеристики товара, его количество, цена за штуку и общую сумму. В моем случае я поставил ценник в 10 копеек. При нажатии на кнопку «Перейти к оплате» открывается форма выбора способов оплаты: Яндекс.Деньги, Банковская карта, Сбербанк онлайн.
Помните, в начале инструкции я рассказывал вам о комиссии? Так вот, окончательная сумма заказа отображается при вводе данных для оплаты.
Нажимая «Заплатить», клиент принимает условия использования сервиса, что оберегает поставщиков от многих рисков связанных с оплатой. Нам же остается только ждать следующего дня, когда оплата придет на наш банковский счет и мы смело сможем отправлять заказ покупателю.
Подведение итогов
Обновление конфигурации 1С «Управление Нашей Фирмы» на версию 1.6.15 принесло очень полезную функцию, помогающую подключать к конфигурации Яндекс.Кассу. Данное нововведение помогает гораздо быстрее получать оплату от покупателей и проводить данную операцию на прозрачных для клиента условиях. Для настройки не требуется знаний программирования в тех случаях, когда вас устраивает стандартный функционал Яндекс.Кассы. Она проста в управлении, не требуется тратить много времени на ее установку, все что нужно — правильно заполненные и подставленные реквизиты. Через личный кабинет кассы или непосредственно вашего банка вы с легкостью сможете отслеживать поступление денежных средств, а встроенная система обновления статуса оплаты поможет всегда точно определять статус платежа. Все системы автоматизации бизнеса направлены на экономию времени как самих предпринимателей, так и их клиентов. Яндекс.Касса действительно экономит время, а как всем известно, время — это самое дорогое что у нас есть.