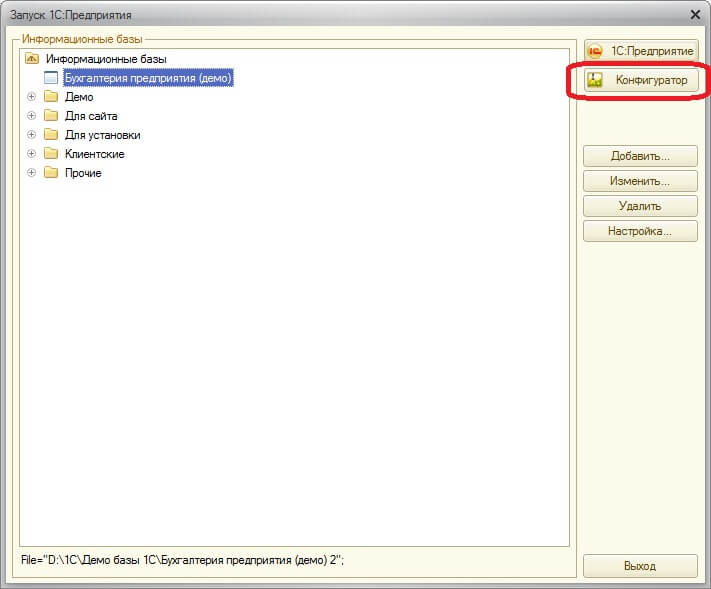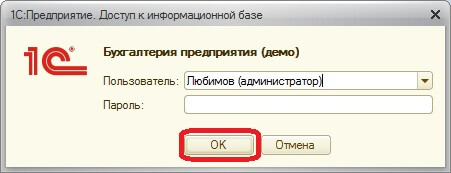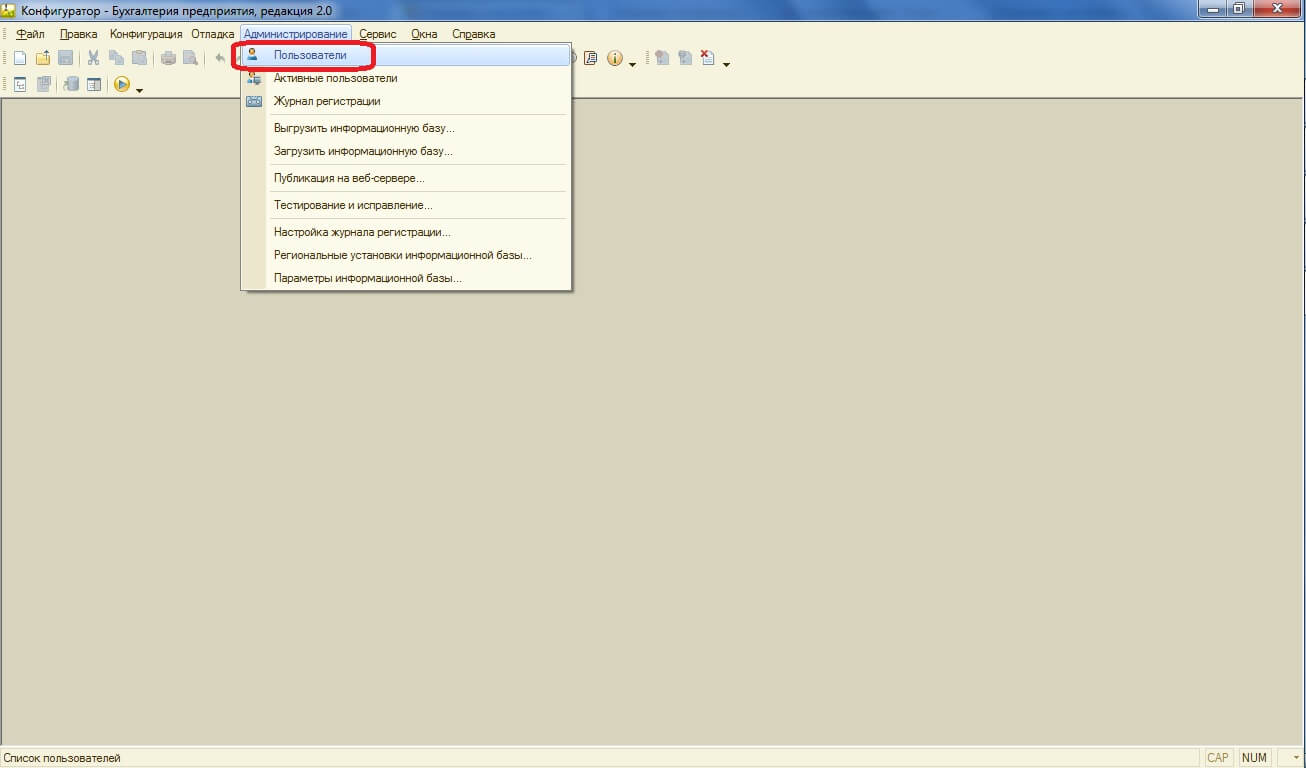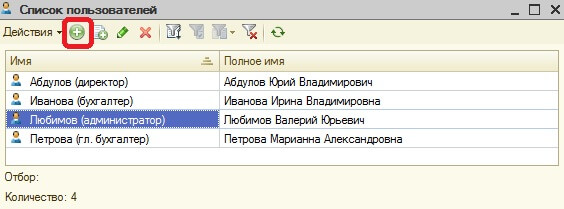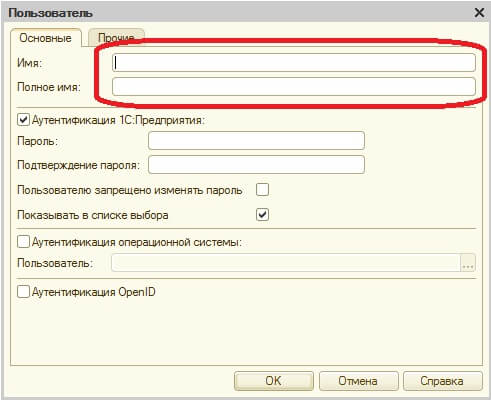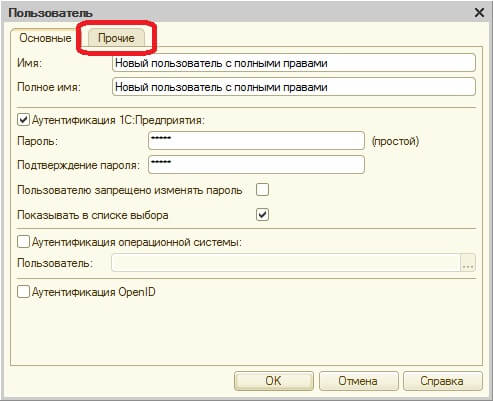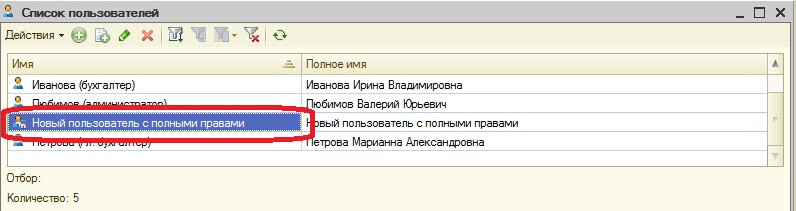Создание нового пользователя 1С
Когда в компании появляется новый сотрудник, у вас появляется нужда подключить его к уже работающей базе данных 1С или же вам нужно добавить нового пользователя в свежую базу.
Когда вы устанавливаете 1С и создаете новую базу, то для работы вам просто обязательно нужно, добавить, как минимум одного человека в программу, которые имеет все права доступа.
Когда в базах не зарегистрировано ни одного человека и все работают не авторизованными, то обычно возникают различные сбои при пользовании приложением. Поэтому чтобы не было сбоев и ошибок мы покажем вам как добавить пользователя в базу на примере 1С Бухгалтерия.
Алгоритм создания нового пользователя в 1С
Открываем 1С, выбираем нужную нам базу и кликаем на кнопку конфигуратор:
Когда ваша база полностью новая и в ней не зарегистрированы пользователи, нам потребуется открыть базу в режиме конфигуратора используя все права.
Когда программа откроется кликаем на пункт меню Администрирование и в выпадающем списке нажимаем на “Пользователи”.
Перед нами открывается список пользователей, которые могут работать в базе. После этого кликаем на кнопку добавить.
Далее открывается окно, где нам понадобиться заполнить имя, которым будет обладать конкретный пользователь в нашей базе. Если нужно, мы может указать пароль, чтобы никто другой не мог войти под этим пользователем.
Также существует возможность запрета пользователю менять такие данные как пароль или чтобы он не показывался в списке выбора, когда программа запускается.
Еще если нужно можем убрать пункт Аутентификация, это нужно для того, чтобы программа сама использовала данные пользователя Windows и заходила под его учетной записью.
Далее нажимаем на закладку “Прочие”.
Права для нового пользователя 1С
После всего мы можем выбрать роли пользователя. Это нужно для присвоения определенных прав пользователю, чтобы он имел доступ к одним данным, но к другим его доступ был закрыт. Также это ограничивает его действия в функциях программы, ролями можно запретить ему выполнять некоторые действия и использовать некоторые функции.
Плюс мы можем выбрать интерфейс программы, который будет отображаться пользователю. Выбираем его по принципу какие он задачи будет выполнять и подбираем тот интерфейс, который будет максимально удобен для него в работе.
Язык обычно устанавливается тот, который установлен на компьютере и изменять его изначально не нужно. Как только мы все указали кликаем “ОК”.
Теперь мы замечаем нашего созданного пользователя. Далее мы закрываем программу и запускаем ее в режиме Предприятие.