Настройка интерфейса кассира в 1С Розница 2
В этой статье будет описано как настроить рабочее место кассира для пустой конфигурации 1С Розница 8. Предполагается, что Вы уже ввели первоначальные сведения о своей организации.
«1C Розница 8»?
Специалисты 1С ответят на любые вопросы
и помогут выбрать программу абсолютно бесплатно!
Настройка доступа пользователя в 1С Розница 8
Первым этапом создадим пользователя для работы кассира. Заходим в подсистему Администрирование – Настройки пользователей и прав.
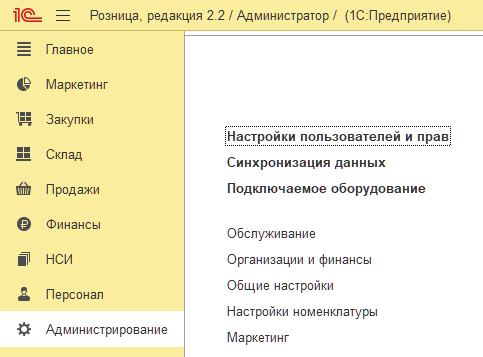
Откроется окно «Настройки пользователей и прав». Выглядит следующим образом:
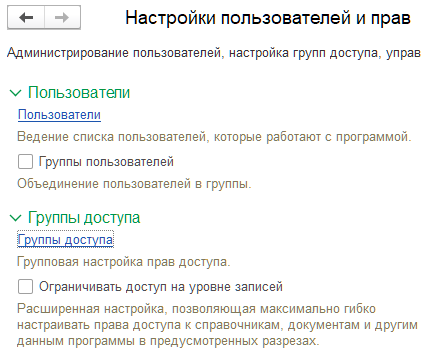
Далее в разделе «Пользователи» выбираем ссылку «Пользователи» («Ведение списка пользователей…»). И добавим нового пользователя, по кнопке «Создать». И заполним нужные нам поля:
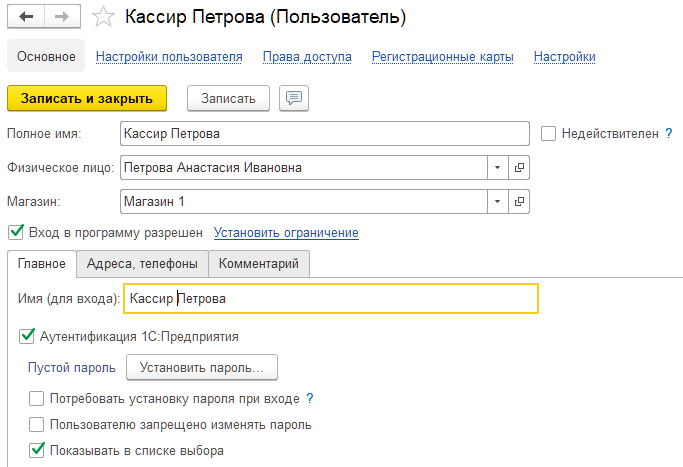
«Полное имя» - будет использоваться и отображаться во всех списках форм 1С после запуска программы. «Имя (для входа)» соответственно используется на этапе ввода пользователя и пароля при запуске программы. Заполним также «Физическое лицо» указав… и поле «Магазин».
Далее вернемся к окну «Настройка пользователей и прав» - «Группы доступа». Создадим новую Группу доступа и назовем её «Кассиры». Укажем для него предопределенный профиль «Кассир», в «Участниках группы» добавим/подберем нашего «Кассир Петрова». Готово, жмем «Записать и закрыть». Теперь у нас полноценный пользователь 1С, под которым можно заходить в систему.
В подсистеме «Администрирование» под нашей «Настройкой пользователей и прав» находится «Подключаемое оборудование» к чему относится все торговое оборудование используемое в т.ч. в магазинах.
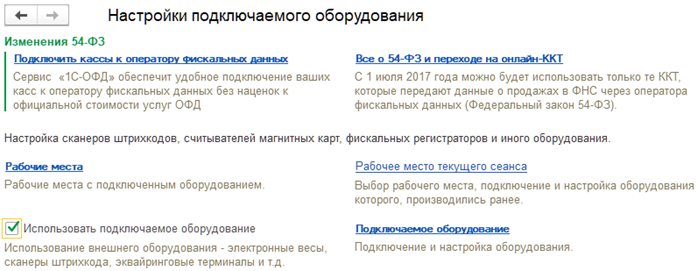
Мы же будем использовать «режим эмуляции» работы с контрольно-кассовой техникой (ККТ). Для этого перейдем в подсистему «НСИ» (нормативно-справочная информация) – «Предприятие» - «Кассы ККМ».
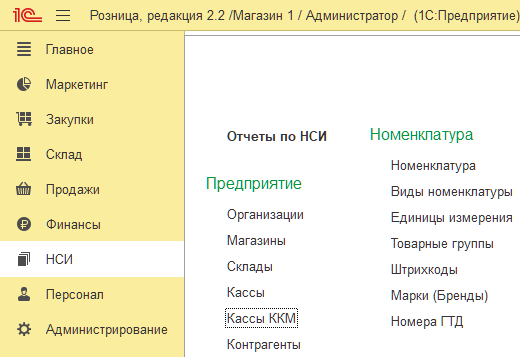
Создание кассы ККМ
Нажимаем «Создать» и заполняем следующее окно с полями:
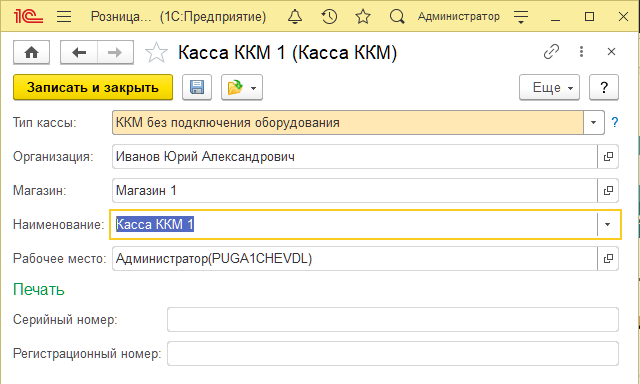
«Тип кассы» в нашем случае «ККМ без подключения оборудования». Вы, в свою очередь, подключив оборудование Контрольно-кассовую машину с передачей данных в налоговую или Фискальный регистратор, можете его указать. Остальные настройки интуитивно понятны, стоит прокомментировать поле «Рабочее место». В имени необходимого рабочего места должно быть указано имя компьютера, на котором запущена 1С и имя пользователя, в приоритете имя кассира которого мы добавили, в случае его отсутствия, имя пользователя под которым проводится настройка рабочего места кассира.
«Онлайн кассы 1С»?
Специалисты 1С ответят на любые вопросы
и помогут абсолютно бесплатно!
После создания «Кассы ККМ» можем перейти к указанию кассы ККМ в «Касса» - операционная касса предприятия. Создадим или откроем форму необходимой кассы, укажем флажком «Пробивать чеки по кассе ККМ» и укажем необходимую нам кассу ККМ. Даже если в тип ККМ в кассе указано «ККМ без подключения оборудования». Теперь вернемся к настройке пользователя-кассира.
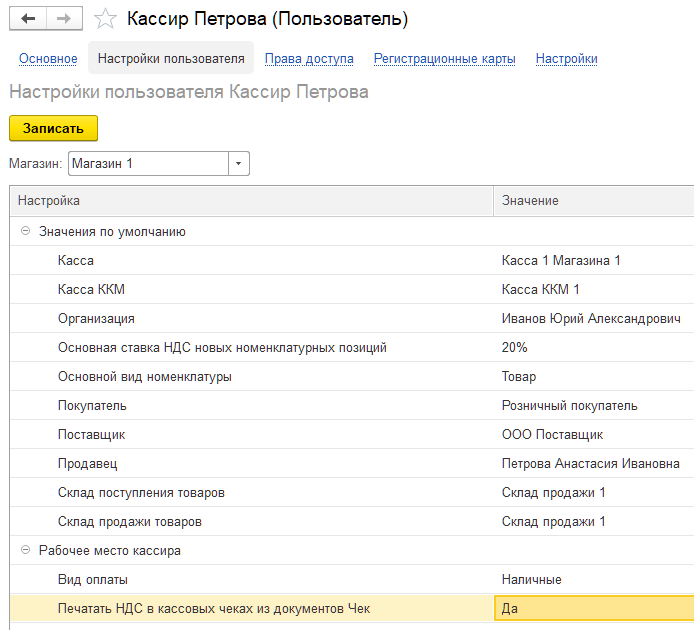
Заполним реквизиты для нашего кассира, которые будут автоматически подставляться в создаваемые кассиром документы: «Чек ККМ» и т.д. Завершающим шагом настройки пользователя будет являться настройка Дополнительных прав пользователей».
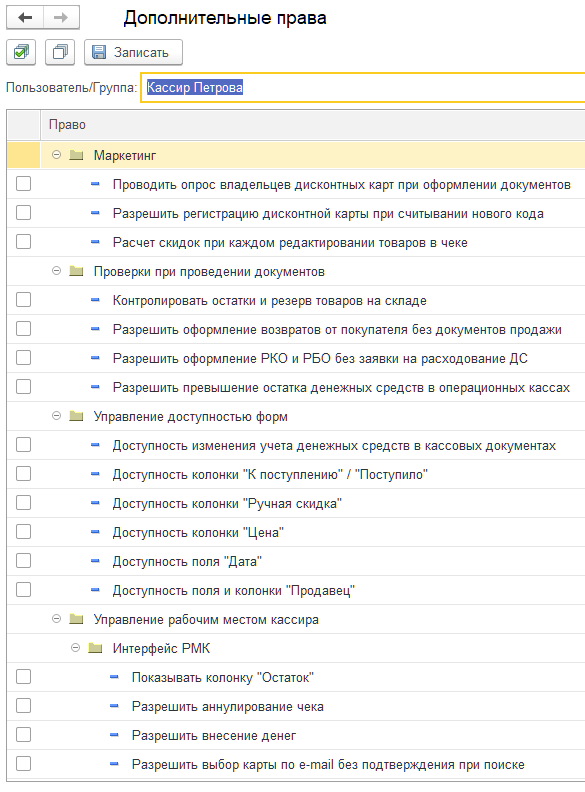
Перечень дополнительных прав пользователя достаточно содержателен и будет рассмотрен отдельно, как и настройки Рабочего места кассира (РМК) на следующем скриншоте:
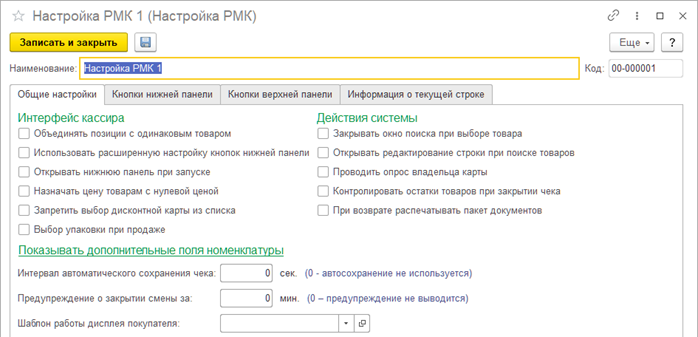
На этом первоначально-необходимую настройку можем завершить. Теперь можно зайти под кассиром и опробовать рабочее место кассира, которое будет выглядеть следующим образом.
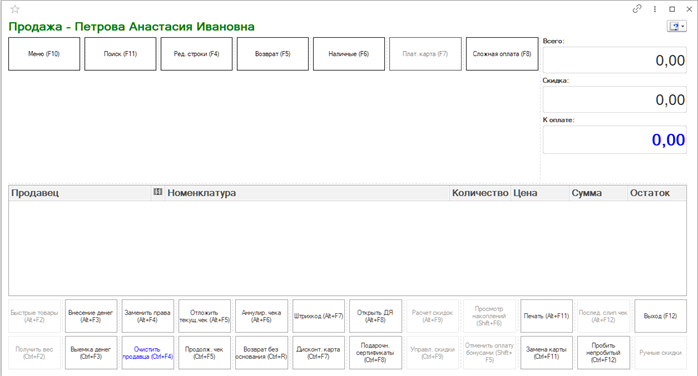
В результате работы в интерфейсе кассира вы будете получать документы Чек ККМ, а при закрытии смены сформируется документ Отчет о розничных продажах на основании проведенных документов чеков.

